如何正确配置办公桌上的电脑桌面?
3
2025-03-31
电脑桌面作为用户日常使用频率最高的界面之一,其个性化程度对提升使用体验至关重要。桌面图标的透明效果是众多个性化选项中的一个热门选择。将电脑桌面图标调整为透明,不仅可以减少视觉上的杂乱,还能让桌面背景图片更加突出,从而达到美化桌面的效果。具体应该如何调整设置呢?本文将以Windows系统为例,详细介绍如何使电脑桌面图标变透明,并提供一些实用技巧和常见问题解答,帮助用户全面掌握相关操作。
在开始调整桌面图标透明度之前,我们首先要了解桌面图标透明设置是什么以及它的作用。桌面图标透明设置允许用户自行调整桌面图标背景的透明度,进一步地,这会影响到图标对桌面背景的遮挡程度。增加透明度可以相对减少图标与背景间的对比,减少视觉干扰,让桌面更加整洁和美观。
对于拥有复杂或美观背景图片的用户来说,透明图标可以让桌面布局显得更加和谐统一,提升整体桌面的舒适度和个性化水平。
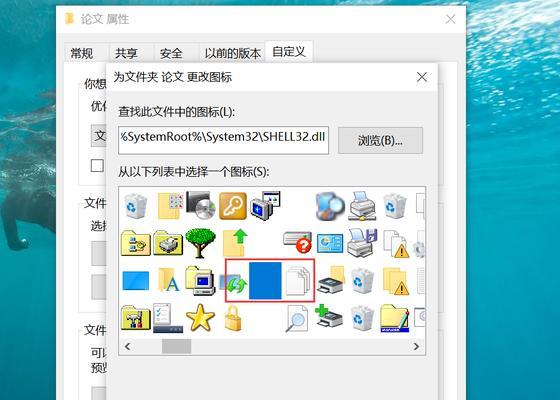
1.激活桌面图标透明度调节功能
在Windows10及更早版本的操作系统中,系统默认不提供调节桌面图标透明度的系统设置选项。但我们可以借助第三方软件来实现这一功能,或通过修改注册表启用Windows内置的透明功能。以下是使用第三方软件和注册表修改的方法:
使用第三方软件
步骤1:下载支持透明效果的第三方桌面图标管理软件,例如TranslucentTB。
步骤2:安装并打开该软件。
步骤3:在软件设置界面中找到透明度调节选项,并调整到满意的透明度水平。
修改注册表
注意:修改注册表具有一定风险,建议在进行之前备份注册表。
步骤1:在Windows搜索栏中输入"Regedit",打开注册表编辑器。
步骤2:导航到HKEY_LOCAL_MACHINE\SOFTWARE\Microsoft\Windows\CurrentVersion\Explorer\Advanced。
步骤3:右键点击"Advanced",选择"新建"->"DWORD(32位)值",命名为"EnableTransparency"。
步骤4:双击新创建的值,将其数据设置为1。
步骤5:注销并重新登录电脑,桌面图标便应具有透明效果。
2.调整桌面图标透明度
若使用第三方软件调整透明度,则直接在软件提供的设置界面调节滑块即可。
若通过注册表修改,则可能需要下载第三方的透明度调节工具来自定义透明度设置。
3.保存设置并应用
无论采用哪种方法,调整完成后都需要重启电脑或桌面(右键点击桌面空白处选择“刷新”)来使设置生效。
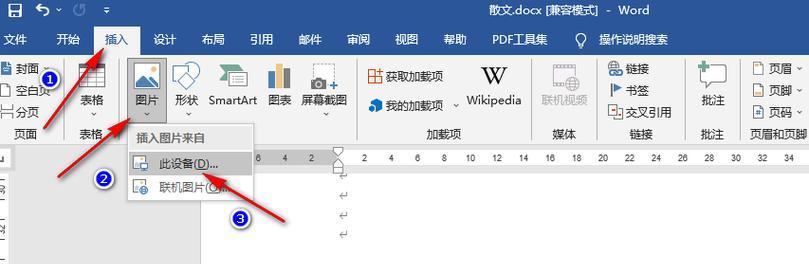
更换桌面背景:选择一个颜色较深或与图标颜色对比度高的背景图片,可以使得透明图标效果更加显著。
图标排列:尽量将图标排布得均匀一些,避免杂乱无章,这样即使透明度较高,也不会影响到图标的识别度。
定期维护:定期整理桌面图标,移除或合并不常用的应用程序图标,保持桌面整洁。
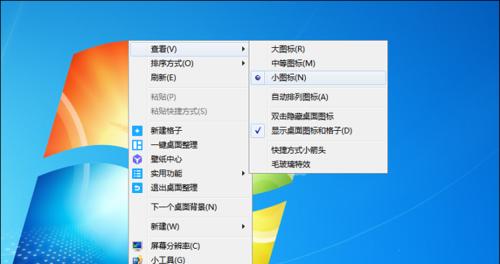
为什么我的系统没有提供透明度调节选项?
Windows系统尤其是较新版本中,并不直接提供调整桌面图标透明度的选项。这项功能通常需要通过第三方软件或修改系统设置来启用。
修改注册表会不会有风险?
确实,修改注册表有可能会影响系统的稳定性。在进行这类修改之前,请确保备份当前注册表设置,以防不测。
透明图标效果如何还原?
如果使用第三方软件来实现透明效果,通常软件中会有设置选项允许用户关闭透明度或调整回标准的不透明效果。如果是通过注册表修改实现的,则可以将步骤3中设置的"EnableTransparency"值重新改回0,重启电脑即可。
透明图标会不会影响观看背景图片?
桌面图标变得透明是为了减少对背景图片的遮挡,在大多数情况下,透明图标会比不透明图标更能突显背景图片的美。
通过对桌面图标透明设置的理解和详细的操作步骤介绍,现在您应该能够轻松地个性化您的电脑桌面,通过使桌面图标透明来获得一个更为清晰和美观的工作环境。记得在操作过程中要谨慎处理注册表,并合理地调整透明度,以获得更多个性化的使用体验。
版权声明:本文内容由互联网用户自发贡献,该文观点仅代表作者本人。本站仅提供信息存储空间服务,不拥有所有权,不承担相关法律责任。如发现本站有涉嫌抄袭侵权/违法违规的内容, 请发送邮件至 3561739510@qq.com 举报,一经查实,本站将立刻删除。