笔记本电脑出现黑色条纹是什么原因?如何解决?
21
2025-03-26
联想笔记本电脑以其卓越的性能和稳定的运行在市场上占据了重要地位。对于一些高级用户而言,调整磁盘模式是一个非常实用的操作,可以在提升系统性能和数据管理方面起到关键作用。如何正确设置联想笔记本的磁盘模式呢?接下来,本文将详细引导您一步步完成设置,确保您能够根据自己笔记本电脑的实际情况,进行合理调整。
磁盘模式通常指的是硬盘的工作模式,常见的如AHCI和IDE模式。每种模式都有其特定的性能特点以及适用场合。AHCI模式可以支持NCQ技术,优化硬盘的读写性能,而IDE模式兼容性较好,对于一些较旧的操作系统和驱动可能存在优势。了解并设置适合自己的磁盘模式对于提升联想笔记本的运行效率是很有必要的。
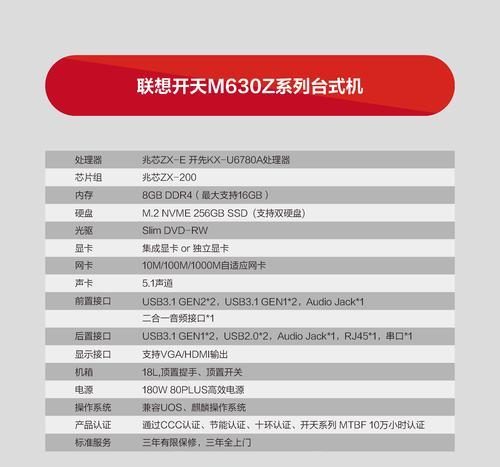
初步检查当前磁盘模式
在更改磁盘模式之前,您需要确认当前的磁盘模式。按照以下步骤操作:
1.打开“运行”窗口:按住`Win+R`键,输入`msconfig`并回车。
2.访问“引导”选项卡:点击“系统配置”工具,选择“引导”。
3.查看磁盘模式:在“高级选项”中找到“磁盘”项并查看当前值。
进入BIOS设置磁盘模式
如果您希望更改磁盘模式,通常需要在电脑启动时进入BIOS进行设置,具体步骤如下:
1.重启电脑:在启动时连续点击`F2`或`Enter`键,进入BIOS界面。
2.查找SATA控制器设置:根据不同的笔记本型号,路径可能略有不同,一般在“Config”或“Advanced”选项下。
3.更改磁盘模式:找到与SATA模式相关的设置,通常名为“SATAModeSelection”或“SATAOperation”,选择“AHCI”或“IDE”模式。
4.保存并退出:更改设置后,记得保存并退出BIOS,电脑将自动重启。
在Windows中通过注册表更改磁盘模式
如果您希望在不重启电脑的情况下更改磁盘模式,可以尝试修改Windows注册表:
1.打开注册表编辑器:按`Win+R`,输入`regedit`,然后按回车。
2.导航到磁盘模式设置:依次打开`HKEY_LOCAL_MACHINE`>`SYSTEM`>`CurrentControlSet`>`services`>`msahci`。
3.修改Start值:双击右侧的“Start”项,将值改成“0”表示AHCI模式,或“1”表示IDE模式。
4.重启电脑:关闭注册表编辑器,重启电脑以使设置生效。
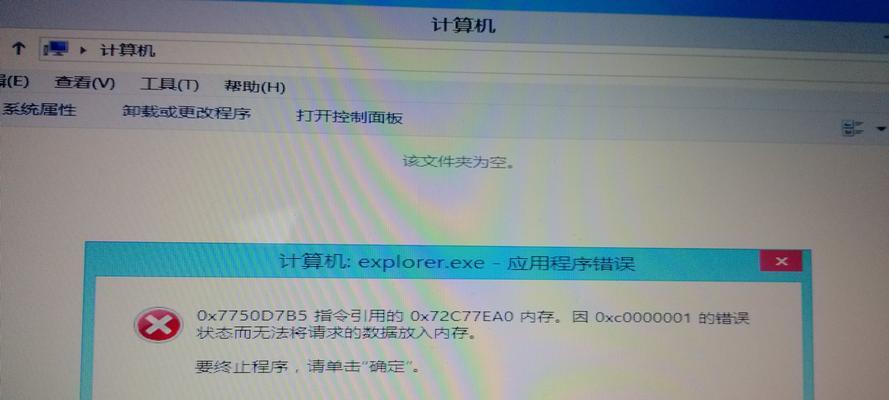
在更改磁盘模式前,备份重要数据非常重要,防止因不兼容等因素导致数据丢失。
更改磁盘模式有可能导致系统不稳定或驱动程序不兼容,建议在更改前确认所有驱动都是最新的。
如果您的系统使用的是RAID模式,那么更改磁盘模式之前需要先删除RAID配置。
如果在设置过程中遇到问题,可考虑恢复系统或联系技术支持获取帮助。
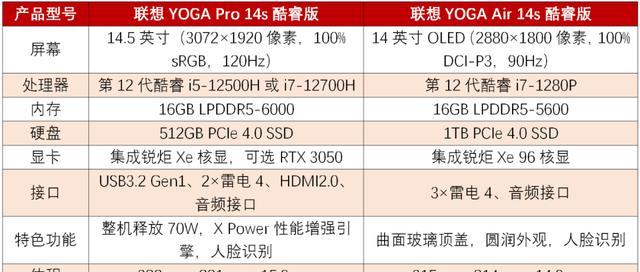
通过以上详细的步骤和注意事项,相信您已经能够顺利地为您的联想笔记本电脑设置磁盘模式了。合理设置磁盘模式能有效提升电脑的整体性能和稳定性,是每一位高级用户应当掌握的技能。如您在设置过程中有任何疑问,或需要更多帮助,请随时咨询专业人士或查阅相关资料。祝您使用愉快!
版权声明:本文内容由互联网用户自发贡献,该文观点仅代表作者本人。本站仅提供信息存储空间服务,不拥有所有权,不承担相关法律责任。如发现本站有涉嫌抄袭侵权/违法违规的内容, 请发送邮件至 3561739510@qq.com 举报,一经查实,本站将立刻删除。