硬盘无法读取修复技巧(掌握这些技巧)
4
2024-11-12
打印机是我们生活中常用的办公设备之一,但有时候它会突然进入脱机状态,无法正常工作。本文将为大家介绍一些简单的方法,帮助您连接脱机状态的打印机,使其恢复正常工作。
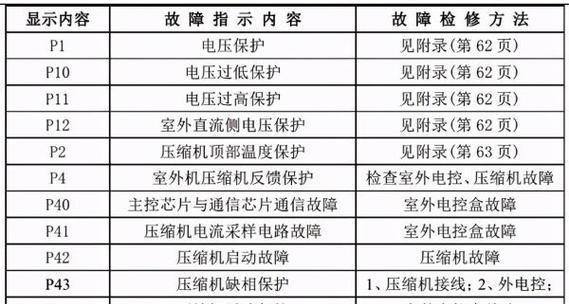
检查连接线是否松动
如果打印机进入了脱机状态,首先需要检查打印机与电脑之间的连接线是否松动。确保连接线插口稳固可靠。
确认打印机电源是否正常
检查打印机的电源插头是否正确插入插座,并确保电源供应正常工作。如果电源不足或未启动,打印机可能会显示脱机状态。
检查打印机是否缺纸或卡纸
有时候,打印机显示脱机状态是因为它缺纸或卡纸。检查打印机的纸盘和进纸通道,确保纸张充足且没有卡纸现象。
重启打印机和电脑
有时候打印机进入脱机状态是由于系统错误或临时故障引起的。可以尝试重启打印机和电脑,以刷新系统并解决问题。
检查打印队列
打印机脱机状态还可能与打印队列中的错误有关。打开打印队列,并检查是否有未完成的打印任务或错误信息。清除队列中的所有任务,并重新启动打印机,以解决脱机状态。
更新或重新安装驱动程序
如果打印机仍然显示脱机状态,可能是由于驱动程序出现问题。尝试更新或重新安装打印机的驱动程序,以确保其与操作系统兼容并正常工作。
检查网络连接
对于网络打印机,脱机状态可能是由于网络连接问题引起的。确保打印机与网络连接稳定,并检查相关的网络设置。
检查打印机设置
有时候,一些打印机设置可能会导致脱机状态。检查打印机的设置菜单,确保其选择了正确的纸张类型、页面大小和其他设置。
使用打印机自带的故障排除工具
许多打印机都配备了自带的故障排除工具。尝试使用这些工具来检测和解决打印机脱机状态的问题。
联系技术支持
如果您尝试了上述方法但问题仍未解决,建议您联系打印机的技术支持团队,寻求进一步的帮助和指导。
检查打印机的固件版本
打印机的固件版本可能会影响其正常运行。检查打印机的官方网站,查看是否有可用的固件更新,以解决脱机状态问题。
确保打印机在线状态
某些打印机可能具有在线/脱机开关。确保将打印机切换到在线状态,并重新连接到电脑。
检查防火墙设置
防火墙设置可能会阻止电脑与打印机之间的通信。检查防火墙设置,并确保允许打印机与电脑之间的连接。
重新安装打印机软件
如果打印机软件损坏或出现问题,可能会导致打印机进入脱机状态。尝试重新安装打印机软件,以修复可能存在的错误。
检查打印机硬件问题
如果您尝试了以上所有方法,但打印机仍然显示脱机状态,那么可能存在硬件问题。建议您联系专业技术人员进行检查和维修。
当打印机进入脱机状态时,可以通过检查连接线、确认电源供应、检查纸张状态、重启设备、清空打印队列等简单方法来解决问题。如果问题仍未解决,可以尝试更新驱动程序、检查网络连接、使用故障排除工具等高级方法。如果所有方法均无效,建议寻求技术支持或检查硬件问题。
当我们需要打印一份文件或文档时,经常会遇到打印机脱机状态的问题,这使得我们无法正常使用打印机完成打印任务。为了帮助大家解决这一问题,本文将详细介绍如何解决打印机脱机状态的连接问题,帮助大家顺利恢复打印机的联机状态。
检查打印机连接线是否松动
在解决打印机脱机状态的连接问题时,首先需要检查打印机连接线是否松动。如果连接线没有牢固地插入到打印机和电脑或路由器之间的接口上,就有可能导致打印机脱机。我们应该仔细检查连接线,确保其稳固地插入。
确认打印机电源是否正常开启
打印机的电源开启状态也会影响其联机状态。如果打印机的电源没有正常开启,那么它将无法与电脑或路由器进行通信,从而导致脱机状态。所以,在检查打印机连接线之前,确保打印机的电源已经正确开启。
检查打印机与电脑的网络连接
如果打印机与电脑的网络连接出现问题,也会导致打印机脱机状态。我们需要确保打印机与电脑处于同一局域网中,并且网络连接正常。可以尝试重新连接无线网络或通过有线连接来解决网络连接问题。
检查打印机驱动程序是否正确安装
打印机驱动程序是使打印机能够与电脑进行通信的关键。如果打印机驱动程序没有正确安装或过时,就会导致打印机脱机状态。在解决打印机脱机问题时,我们应该检查并更新打印机驱动程序,以确保其正常运行。
重启打印机和电脑
有时候,打印机和电脑之间的通信问题可能只是临时的故障,通过重启这两个设备就可以解决。我们可以尝试先关闭打印机和电脑,然后重新开启它们,看看是否能够解决打印机脱机状态。
检查打印机队列中的任务
当我们发送打印任务时,这些任务会被放置在打印机的队列中等待打印。如果队列中有过多的任务或者某个任务出现了错误,就会导致打印机脱机状态。我们需要检查打印机队列中的任务,删除错误的任务或者尝试重新排队。
清理打印机缓存
打印机缓存可能会存储一些临时数据,如果这些数据出现问题或者堆积过多,也会导致打印机脱机状态。我们可以尝试清理打印机缓存,以解决这个问题。具体的操作步骤可以参考打印机的用户手册。
更新打印机固件
打印机固件是控制打印机硬件工作的软件程序。如果打印机固件过时,可能会导致其与电脑通信的问题,从而造成打印机脱机状态。在解决打印机脱机问题时,我们可以尝试更新打印机固件,以提高其兼容性和稳定性。
检查打印机设置
有时候,打印机设置中的一些选项可能导致打印机进入脱机状态。我们可以进入打印机设置界面,检查并调整相关选项,以确保打印机能够正常联机。
尝试使用打印机自带的故障排除工具
许多打印机都提供了自带的故障排除工具,可以帮助用户快速定位和解决脱机问题。我们可以查阅打印机的用户手册或者访问厂商的官方网站,了解并使用这些工具来解决问题。
联系打印机厂商技术支持
如果通过以上方法仍然无法解决打印机脱机问题,我们可以联系打印机厂商的技术支持。他们将提供专业的帮助和指导,帮助我们解决打印机脱机状态的连接问题。
确保操作系统与打印机兼容
有时候,操作系统与打印机之间的兼容性问题也会导致打印机脱机状态。我们需要确保操作系统已经安装了最新的更新,并且与打印机的型号兼容。如果发现不兼容的情况,可以尝试更新操作系统或者更换打印机型号。
检查打印机硬件是否正常工作
除了以上的软件和设置问题,打印机本身的硬件故障也可能导致脱机状态。在解决打印机脱机问题时,我们需要检查打印机的硬件是否正常工作,例如纸张传输系统、墨盒或碳粉、打印头等,确保其没有故障或者堵塞。
考虑进行重置操作
如果经过以上的尝试仍然无法解决打印机脱机问题,我们可以考虑进行打印机的重置操作。不同的打印机有不同的重置方式,我们可以查阅用户手册或者咨询厂商技术支持来获取具体的操作步骤。
通过以上的方法,我们可以尝试解决打印机脱机状态的连接问题。从检查连接线、电源、网络连接到更新驱动程序和固件,再到调整设置和清理缓存,一步一步地排查和解决问题,最终能够顺利恢复打印机的联机状态。如果以上方法仍然无法解决问题,我们可以寻求厂商技术支持的帮助,他们会提供更专业的解决方案。希望本文对大家能够有所帮助,让我们轻松应对打印机脱机状态的连接问题。
版权声明:本文内容由互联网用户自发贡献,该文观点仅代表作者本人。本站仅提供信息存储空间服务,不拥有所有权,不承担相关法律责任。如发现本站有涉嫌抄袭侵权/违法违规的内容, 请发送邮件至 3561739510@qq.com 举报,一经查实,本站将立刻删除。