001空调代码.txt是什么意思?如何解决001空调代码的常见问题?
48
2024-11-10
在现代社会,电脑已经成为我们生活中不可或缺的工具之一。然而,有时候我们在使用台式电脑时会发现屏幕过亮刺眼,给我们带来不适。本文将探讨如何调整台式电脑屏幕亮度,保护视力,提升使用体验。
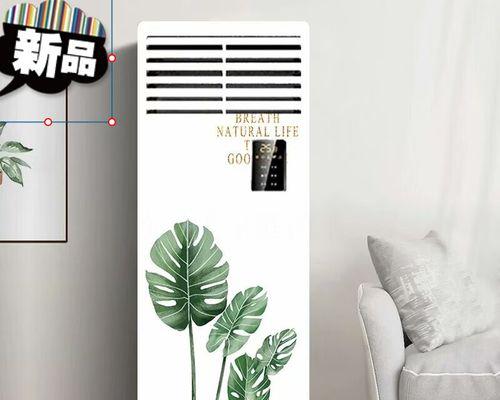
一、了解屏幕亮度对眼睛的影响
屏幕亮度过高会导致眼睛疲劳、干涩和眼部不适等问题。在长时间使用电脑后,这些问题会进一步恶化,甚至可能导致眼睛病变。合理调整电脑屏幕亮度对于保护视力非常重要。
二、调整显示器的亮度和对比度
在桌面上点击鼠标右键,选择“显示设置”,然后在打开的窗口中找到“亮度和对比度”选项。根据个人需求和喜好,适度调整亮度和对比度。一般来说,亮度可以设置在50%左右,对比度在70%至80%之间。
三、安装屏幕调节软件
如果操作系统的显示设置不能满足您的需求,您还可以考虑安装屏幕调节软件。这些软件可以提供更多的调节选项,包括亮度、色彩、对比度等参数。选择一款稳定可靠的软件,按照提示进行安装和设置。
四、使用防眩光屏幕保护眼睛
有些电脑屏幕会配备防眩光屏幕,这种屏幕可以减少屏幕反射光线,降低眼睛疲劳的程度。如果您的屏幕没有配备防眩光屏幕,可以考虑购买一个外置的防眩光屏幕。使用这种屏幕可以有效降低光线反射,保护眼睛健康。
五、调整室内光线
室内光线过强或过弱都会对电脑屏幕亮度产生影响,进而影响我们的视觉体验。我们需要调整室内灯光,保持适中的亮度。避免电脑屏幕处于太亮或太暗的环境下使用,有助于减轻眼睛的负担。
六、使用夜间模式
现在很多操作系统和应用程序都提供夜间模式选项,启用夜间模式可以降低屏幕亮度,并且减少蓝光辐射对眼睛的刺激。在晚上或昏暗的环境下使用电脑时,开启夜间模式能更好地保护我们的视力。
七、调整屏幕分辨率
屏幕分辨率也会影响亮度感。较高的分辨率通常会使图像更加清晰,但也会使亮度感增强。如果您发现屏幕过亮,可以尝试将分辨率调低一些,以减轻眼睛的疲劳。
八、定时休息
长时间盯着屏幕不休息会加重眼睛的负担,进而导致视力问题。我们需要定时休息,每隔一段时间就停下手中的工作,远离电脑屏幕,进行一些眼部放松运动,缓解眼睛疲劳。
九、保持良好的用眼习惯
保持正确的坐姿,将屏幕与眼睛保持适当的距离,避免长时间低头或过度眨眼,都是保护眼睛的良好习惯。同时,要注意保持室内空气流通,避免眼部干涩。
十、多吃对眼睛有益的食物
一些富含维生素A、C和E以及抗氧化剂的食物,如胡萝卜、菠菜、蓝莓等,对保护视力非常有益。适当摄入这些食物可以提高眼睛的抗疲劳能力,减轻眼睛疲劳。
十一、避免在夜晚使用电脑
在夜晚,特别是临近睡眠时间时使用电脑会影响睡眠质量。电脑屏幕的亮度和蓝光会刺激我们的大脑,抑制褪黑激素的分泌,导致入睡困难。我们应尽量避免在夜晚使用电脑。
十二、定期检查视力
定期进行视力检查非常重要,特别是长时间使用电脑的人群。通过定期检查,我们可以及早发现并治疗视力问题,避免视力进一步下降。
十三、建立科学的使用电脑习惯
建立科学的使用电脑习惯是保护视力的关键。在使用电脑时,要注意合理安排时间,避免过度使用;注意保持电脑干净清洁,避免灰尘和污渍影响视觉效果。
十四、加强眼部保养
通过使用保湿眼药水、进行眼部按摩和热敷,可以有效缓解眼部疲劳和干涩感,保护眼睛健康。
十五、
调整台式电脑屏幕亮度对于保护视力至关重要。通过了解亮度对眼睛的影响,调整显示器的亮度和对比度,使用防眩光屏幕,调整室内光线等方法,我们可以有效缓解屏幕刺眼问题,保护视力健康。养成良好的用眼习惯,定期检查视力,加强眼部保养也是重要的保护措施。让我们一起远离过亮刺眼的电脑屏幕,享受健康的使用体验。
随着电子产品的普及和人们对电脑使用时间的增加,很多人都会发现台式电脑屏幕过亮刺眼的问题,给眼睛带来不适。这篇文章将为大家介绍如何调整台式电脑屏幕亮度,使其更加舒适。
一、了解屏幕亮度设置选项
二、打开显示设置菜单
三、寻找亮度调节选项
四、使用快捷键调整亮度
五、使用操作系统提供的亮度调节工具
六、使用显示驱动程序进行亮度调节
七、尝试第三方屏幕亮度调节软件
八、使用环境光传感器自动调节亮度
九、校准显示器颜色设置
十、降低背景亮度以减少眩光
十一、避免使用太过明亮的背景图像
十二、调整对比度以改善屏幕显示效果
十三、正确的坐姿和用眼习惯对眼睛健康至关重要
十四、定期休息和眼部保养
十五、寻求专业眼科建议
每个段落详细内容描述示例:
一、了解屏幕亮度设置选项
在解决台式电脑屏幕过亮刺眼问题之前,我们首先需要了解屏幕亮度设置选项。在大多数操作系统中,屏幕亮度调节是一个基本的显示设置功能。通常可以在桌面右下角的任务栏中找到一个显示图标,点击后会弹出一个菜单,其中包含了亮度调节选项。
二、打开显示设置菜单
为了调整台式电脑屏幕的亮度,我们需要打开显示设置菜单。在Windows操作系统中,可以通过右键点击桌面空白处,选择“显示设置”或“屏幕分辨率”来打开显示设置菜单。在Mac操作系统中,可以通过点击“苹果菜单”,然后选择“系统偏好设置”,再点击“显示”来打开显示设置菜单。
三、寻找亮度调节选项
在显示设置菜单中,我们需要寻找到亮度调节选项。这通常可以在“亮度”或“显示亮度”等标签下找到。在某些操作系统中,可能会将亮度调节选项放在其他标签页或菜单中,需要仔细查找。
四、使用快捷键调整亮度
除了通过显示设置菜单来调整台式电脑屏幕亮度,还可以使用快捷键进行调节。在大多数笔记本电脑键盘上,都会有专门的亮度调节按键,通常是由一个太阳符号和两个箭头组成。通过按下这些按键,可以快速改变屏幕的亮度。
五、使用操作系统提供的亮度调节工具
除了显示设置菜单和快捷键,操作系统通常还提供了自带的亮度调节工具。这些工具可以直接在任务栏或系统托盘中找到,并且可以通过拖动滑块或调整滚动条来调整屏幕亮度。
六、使用显示驱动程序进行亮度调节
有些显示器可能需要使用其自带的驱动程序来进行亮度调节。这些驱动程序通常可以在显示器官方网站或驱动光盘中找到。安装并运行驱动程序后,可以在其设置菜单中找到亮度调节选项,并进行相应的调整。
七、尝试第三方屏幕亮度调节软件
如果以上方法仍然无法满足需求,可以尝试下载安装第三方屏幕亮度调节软件。这些软件通常提供更为丰富的亮度调节选项,同时也具备其他额外的显示设置功能。
八、使用环境光传感器自动调节亮度
部分台式电脑或显示器配备了环境光传感器,可以根据环境光线的变化自动调节屏幕亮度。通过启用该功能,屏幕亮度会根据周围环境光强度的变化而自动调整,带来更加舒适的视觉体验。
九、校准显示器颜色设置
除了调整亮度,校准显示器的颜色设置也是重要的一步。在显示设置菜单中,通常还有色彩校准或颜色管理选项。通过进行颜色校准,可以使显示器的色彩更加准确、自然,减少对眼睛的刺激。
十、降低背景亮度以减少眩光
除了调整台式电脑屏幕亮度,我们还可以降低背景亮度来减少眩光对眼睛的刺激。通过选择一款较为暗淡或柔和的壁纸作为桌面背景,或调整系统和应用程序界面的颜色为较为柔和的色调,可以有效减少眼睛对亮度的感知。
十一、避免使用太过明亮的背景图像
在选择桌面背景图像时,应尽量避免使用太过明亮和高亮度的图片。这些图片会增加屏幕的整体亮度,导致眩光问题更加严重。相反,选择一款背景颜色相对较暗或亮度适中的图像,可以减轻眼睛的压力。
十二、调整对比度以改善屏幕显示效果
除了亮度调节,对比度也是影响台式电脑屏幕显示效果的重要因素。通过调整显示设置菜单中的对比度选项,可以增强屏幕显示的清晰度和鲜明度,提升视觉体验。
十三、正确的坐姿和用眼习惯对眼睛健康至关重要
在使用台式电脑时,正确的坐姿和良好的用眼习惯对保护眼睛健康起着至关重要的作用。保持适当的距离和角度,避免长时间盯着屏幕,定时休息眼睛,可以减少眼睛疲劳和不适感。
十四、定期休息和眼部保养
除了调整屏幕亮度,我们还应定期休息和进行眼部保养。长时间的电脑使用会导致眼部肌肉疲劳和干涩不适,因此应该每隔一段时间远离屏幕,闭目休息一会儿,并使用眼部保湿液等产品给眼睛提供滋润。
十五、寻求专业眼科建议
如果以上方法仍然无法解决台式电脑屏幕过亮刺眼的问题,或者出现了其他眼部不适症状,建议及时寻求专业眼科医生的建议和诊断。专业的眼科医生可以根据个人情况提供更为准确和有效的解决方案。
通过调整台式电脑屏幕的亮度,采取正确的用眼习惯和保养措施,我们可以有效解决屏幕过亮刺眼的问题,保护眼睛健康。无论是从操作系统设置、驱动程序调节,还是借助第三方软件,都可以根据个人需求选择适合自己的方法进行调整。同时,关注环境光线、背景亮度和对比度等因素,也是减轻眼睛疲劳的重要策略。如有需要,不妨咨询专业眼科医生以获得更为准确的建议。
版权声明:本文内容由互联网用户自发贡献,该文观点仅代表作者本人。本站仅提供信息存储空间服务,不拥有所有权,不承担相关法律责任。如发现本站有涉嫌抄袭侵权/违法违规的内容, 请发送邮件至 3561739510@qq.com 举报,一经查实,本站将立刻删除。